Bitte warten...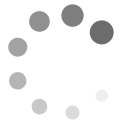
Rechnungen entstehen an folgenden Stellen: Mitglieder-Beiträge, kostenpflichtige Veranstaltungen, Online-Shop-Verkäufe, Platzbuchungen, Spesen-Abrechnungen und manuelle Rechnungen.
Die Rechnungsübersicht zeigt alle Rechnungen (=Buchungen mit Rechnungsnummer).
Die Rechnungen sind dargestellt, sortiert nach Status:
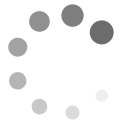
- Unverschickte Rechnungen: nicht verschickte Beitrags-Rechnungen (bei Änderungen von Benutzerprofilen werden unverschickte Rechnungen aktualisiert)
- Offene Rechnungen: verschickte Rechnungen, noch nicht bezahlt
- In Bezahlung: verschickte Rechnungen, bei denen der Bankeinzug angestossen ist (auch SEPA-Buchungen ohne Rechnungsnummer!)
- Bezahlte Rechnungen: Rechnungen, bei denen die Zahlung erfolgt ist
- Stornierte Rechnungen: Rechnungen, die in dieser Rechnungsliste storniert wurden. Es wird dann der Original-Beleg und die Storno-Reechnung in dieses Register verschoben.
- ausgebucht: Rechnungen, bei denen keine Zahlung mehr zu erwarten ist.
- storniert: Rechnungen, die storniert sind (weil die Rechnung z.B. nicht korrekt war).
- alle: alle Rechnungen unabhängig vom Status
| Feld | Beschreibung | ||||||||||||||||||||
| Rechnung mit Vorlage '...' Öffnet ein PDF, das alle Rechnungen enthält, die zuvor per Haken markiert wurden, zum gemeinsamen Ausdruck mit der angegebenen Vorlage. Lieferschein mit Vorlage '...' Öffnet ein PDF, das alle Lieferscheine enthält, deren Rechnung zuvor per Haken markiert wurden, zum gemeinsamen Ausdruck mit der angegebenen Vorlage. Mahnung mit Vorlage '...' Öffnet ein PDF, das alle Rechnungen enthält, die zuvor per Haken markiert wurden, zum gemeinsamen Ausdruck mit der angegebenen Vorlage. Es wird je ein Anschreiben-PDF erstellt und dann die Rechnung eingefügt. Wichtig: PDF-Erstellung zeigt zu nächst eine Vorschau, bei der finalen Erstellung im zweichen Schriit erhöht sich den Mahnstatus! Spenden-Vorlage Spendenquittung Öffnet ein PDF, das alle Spendenquittung enthält, die zuvor per Haken markiert wurden, zum gemeinsamen Ausdruck mit der angegebenen Spendenquittung-Vorlage. Hinweis: Bei eigenen Vorlagen werden aus Übersichtichkeitsgründen die Arten in eigene Buttns getrennt. | ||||||||||||||||||||
| unverschickte Rechnungen + alle Rechnungen Verschickt, nach Registrierung, die generierten Rechnungs-PDFs als Online-Briefe über den Kuvert-und-Versand-Dienstleister EMailBrief.de bzw. EBrief.de"Dienst aktivieren / konfigurieren" ermöglicht es den Dienst auszuwählen und die Zugangsdaten festzulegen / anzupassen. | ||||||||||||||||||||
| unverschickte Rechnungen: Sendet die Markieren Rechnungen per E-Mail an den Empfänger. Empfänger ohne (gültige) Mailadresse bleiben im Status "unverschickt". Die Untermenü-Auswahl "Rechnungen nur auf den Status 'offen' setzen (keine Mail versenden)" setzt nur den Status auf "offen", ohne die Rechnung per Mail zu versenden. | ||||||||||||||||||||
| unverschickte Rechnungen: Markierte Buchungen jetzt per Mail versenden * Versendet alle markierten Rechnungen per Mail und setzt den Status auf "offen". Rechnungen ohne zugeordnete E-Mail-Adressen können nicht verschickt werden und bleiben im Zustand "unverschickt". Markierte Buchungen auf den Status 'offen' setzen (z.B. per Brief verschickt) Sie haben bereits ein PDF erstellt und die Rechnungen per Brief verschickt. Rufen Sie anschließend diese Menüpunkt auf, um die markierten Rechnungen in den Status "offen" zu setzen. Markierte Buchungen auf den Status 'bar-bezahlt' setzen Sie haben den Rechnungsbetrag in bar erhalten. Rufen Sie anschließend diese Menüpunkt auf, um die markierten Rechnungen in den Status "bezahlt" zu setzen und die Rechnung auf "Barzahlung" zu setzen. Hier besteht auch die Möglichkeit, dem Zahler die "Bezahlt-Mail" zu senden. Markierte Buchungen auf den Status 'per Überweisung bezahlt' setzen Sie stellen eine Zahlungseingang fest. Rufen Sie anschließend diese Menüpunkt auf, um die markierten Rechnungen in den Status "bezahlt" zu setzen. Bei mehreren Bankkonten müssen Sie zunächst eins auswählen. Hinweis: Nutzen Sie diese Funktion nur, wenn Sie NICHT Bankkonten nicht verwenden (Dort passiert der Wechsel in den Status "bezahlt" über die Zuordnung einer Bankbuchung zu einer offenen Rechnung). Markierte Buchungen auf 'in Bezahlung' setzen Setzt die Rechnungen in den Status 'in Bezahlung' (Zahlung ist begonnen). Markierte Buchungen: final löschen Löscht die markierten Rechnungen unwiderruflich aus dem System. Nur anzuwenden bei echten Fehl-Erstellungen. Ansonsten ist die Funktion "Stornierung" bei offenen Rechnungen zu empfehlen. Markierte Buchungen: bearbeiten (Bezahldetails setzen, Verschickt-Datum, ...) Ermöglicht die Bearbeitung bestimmter Felder für alle markierten Rechnungen: Buchungs-Datum: Setzt in den Buchungen das Datums-Feld das eingegebene Datum. Fälligkeits-Datum: Setzt in den Buchungen das Fälligkeits-Feld das eingegebene Datum. Verschickt-Datum: Setzt in den Buchungen das Feld "Ware verschickt am" auf das heutige Datum. Bezahldetails: Nach einer Änderung in den Mitglieder-Profil-Stammdaten (z.B. dem Setzen der SEPA-Daten IBAN und BIC) sind diese Änderungen absichtlich noch nicht in bestehende Rechnungen übernommen. Rufen Sie diesen Menüpunkt auf, um bei den markieren Rechnungen die Bezahldetails erneut aus den Stammdaten zu übernehmen (Alle Daten oder nur E-Mail). Bezahlart: auf Überweisung setzen falls per Bankeinzug, und keine Kontodaten (IBAN) vorliegen Kostenstelle: Passt die Kostenstelle an Vereinskonto: Setzt das Vereinskonto in den Rechnungen (nur bei mehr als einem angelegten Bankkonto!) Forderungs/Verbindlichkeitskonto: Setzt das Forderungs-/Verbindlichkeitskonto Markierte Buchungen: zu einer Rechnung zusammenfassen Fasst alle markierten Buchung zu einer zusammen. Der Nutzer kann eine Buchung auswählen, deren Hauptdaten in Ziel-Rechnung werden. Bei einer Zusammenfassung mit der Zielrechnung einer Gutschrift und positivem Betrag wird der Rechnungstyp auf "Rechnung" geändert. Rechnungen importieren: Sie können Rechnungen aus einer Excel-Liste importieren (Import-Felder gemäß Angabe im Dialog). | ||||||||||||||||||||
| offene Rechnungen: Setzt nur den Status auf "bezahlt". Achtung: Bei Buchung auf ein Bankkonto legen Sie hiermit die Buchung im Bankkonto an! Wenn Sie Kontoauszüge per Importdatei/HBCI/FinTS einspielen oder dies planen, sollten Sie diese Art nicht verwenden, es entstehen doppelte Buchungen! | |||||||||||||||||||||
| offene Rechnungen / in Bezahlung: Markierte Buchungen auf den Status 'bar-bezahlt' setzen (nur bei offenen Rechnungen) Sie haben den Rechnungsbetrag in bar erhalten. Rufen Sie anschließend diese Menüpunkt auf, um die markierten Rechnungen in den Status "bezahlt" zu setzen und die Rechnung auf "Barzahlung" zu setzen. Markierte Buchungen auf den Status 'per Überweisung bezahlt' setzen (nur bei offenen Rechnungen) Sie stellen eine Zahlungseingang fest. Rufen Sie anschließend diese Menüpunkt auf, um die markierten Rechnungen in den Status "bezahlt" zu setzen. Hinweis: Nutzen Sie diese Funktion nur, wenn Sie NICHT Bankkonten nicht verwenden (Dort passiert der Wechsel in den Status "bezahlt" über die Zuordnung einer Bankbuchung zu einer offenen Rechnung). Markierte Buchungen auf den Status 'bezahlt' setzen (nur bei 'in Bezahlung') Der Rechnungsbetrag wurde bezahlt. Rufen Sie anschließend diese Menüpunkt auf, um die markierten Rechnungen in den Status "bezahlt" zu setzen. Bei mehreren Bankkonten müssen Sie zunächst eins auswählen. Hinweis: Nutzen Sie diese Funktion nur, wenn Sie NICHT Bankkonten nicht verwenden (Dort passiert der Wechsel in den Status "bezahlt" über die Zuordnung einer Bankbuchung zu einer offenen Rechnung). Markierte Buchungen: Info-Mail an Empfänger schreiben Öffnet den "Mail senden"-Dialog mit der Möglichkeit, eine Mail an die Empfänger der markierten Rechnungen zu senden. Haben Sie mehrere Rechnungen ein und desselben Empfängers markiert, werden die Rechnung als Anhang hinzugefügt. Falls gesetzt wird die Empänger-Mailadresse aus der Rechnungsadresse verwendet. Markierte Buchungen: erneut per Mail verschicken Sendet die markierten Rechnung erneut an die in der Rechnung angegebene E-Mail (ohne die Möglichkeit, den Text zu verändern. Es wird die Standard-Rechnung-Mailvorlage verwendet). Markierte Buchungen: Spendenquittungen per Mail verschicken Sendet die markierten Rechnung als Spendenquittung an die in der Rechnung angegebene E-Mail (ohne die Möglichkeit, den Text zu verändern. Es wird die Standard-Spendenquittungs-Mailvorlage verwendet). Markierte Buchungen: Mahnung per Mail verschicken (inkl. Mahnungs-PDF) Sendet die markierten Rechnung als Mahnung an die im Profil angegebene E-Mail inkl. der Rechnung als Anhang (ohne die Möglichkeit, den Text zu verändern. Es wird die abhängig vom Mahnstatus Standard-Mahnungs-Mailvorlage verwendet). Der Mahnstatus wird erhöht. Markierte Buchungen: Mahnung per Mail verschicken (inkl. Original-PDF) Versendet stattdessen als Anhang die Original-Rechnung Markierte Buchungen: Mahnung per Mail verschicken (inkl. Original-PDF und Mahnungs-PDF) Versendet als Anhang die Mahnung und die Original-Rechnung Markierte Buchungen: Mahnung per Mail verschicken (ohne Anhänge) Sendet die markierten Rechnung als Mahnung an die im Profil angegebene E-Mail OHNE der Rechnung als Anhang (ohne die Möglichkeit, den Text zu verändern. Es wird die abhängig vom Mahnstatus Standard-Mahnungs-Mailvorlage verwendet). Der Mahnstatus wird erhöht. Markierte Buchungen: Lieferschein per Mail verschicken Sendet das PDF "Lieferschein" per Mail an den Käufer Markierte Buchungen: Lieferschein per Mail an Lagerort versenden Sendet das PDF "Lieferschein" (mit Adresse des Käufers) per Mail an die Lagerort-E-Mail-Adresse (je Lagerort der gekauften Artikel), so dass der Lagerort die Artikel nur verpacken muss und zusammen mit dem Lieferschein an den Käufer versenden kann. Markierte Buchungen: stornieren (Rechnungskorrektur erstellen und versenden) Storniert die markierten Rechnungen durch eine entsprechende Gegenbuchung und öffnet den Mail-Dialog zum Senden der Gutschrift an den Empfänger Markierte Buchungen: stornieren (Rechnungskorrektur erstellen und NICHT versenden) Storniert die markierten Rechnungen durch eine entsprechende Gegenbuchung und versendet diese NICHT. Markierte Buchungen: ausbuchen Rechnung auf das Ausbuchungskonto umbuchen (muss konfiguriert sein) Markierte Buchungen auf 'in Bezahlung' setzen Setzt die Rechnungen in den Status 'in Bezahlung' (Zahlung ist begonnen). Markierte Buchungen: final löschen Löscht die markierten Rechnungen unwiderruflich aus dem System. Nur anzuwenden bei echten Fehl-Erstellungen. Ansonsten ist die Funktion "Stornierung" bei offenen Rechnungen zu empfehlen. Markierte Buchungen: bearbeiten (Bezahldetails setzen, Verschickt-Datum, ...) Ermöglicht die Bearbeitung bestimmter Felder für alle markierten Rechnungen: Bezahldetails: Nach einer Änderung in den Mitglieder-Profil-Stammdaten (z.B. dem Setzen der SEPA-Daten IBAN und BIC) sind diese Änderungen absichtlich noch nicht in bestehende Rechnungen übernommen. Rufen Sie diesen Menüpunkt auf, um bei den markieren Rechnungen die Bezahldetails erneut aus den Stammdaten zu übernehmen (Alle Daten oder nur E-Mail). Verschickt-Datum: Setzt in den Buchungen das Feld "Ware verschickt am" auf das heutige Datum. Buchungs-Datum: Setzt in den Buchungen das Datums-Feld das eingegebene Datum. Fälligkeits-Datum: Setzt in den Buchungen das Fälligkeits-Feld das eingegebene Datum. Bezahlart: auf Überweisung setzen falls per Bankeinzug, und keine Kontodaten (IBAN) vorliegen Kostenstelle: Passt die Kostenstelle an | ||||||||||||||||||||
| bezahlte Rechnungen: Markierte Buchungen: Info-Mail an Empfänger schreiben Öffnet den "Mail senden"-Dialog mit der Möglichkeit, eine Mail an die Empfänger der markierten Rechnungen zu senden Markierte Buchungen: erneut per Mail verschicken Sendet die markierten Rechnung erneut an die in der Rechnung angegebene E-Mail (ohne die Möglichkeit, den Text zu verändern. Es wird die Standard-Rechnung-Mailvorlage verwendet). Markierte Buchungen: Spendenquittungen per Mail verschicken Sendet die markierten Rechnung als Spendenquittung an die in der Rechnung angegebene E-Mail (ohne die Möglichkeit, den Text zu verändern. Es wird die Standard-Spendenquittungs-Mailvorlage verwendet). Markierte Buchungen: Mahnung per Mail verschicken (inkl. Mahnungs-PDF) Sendet die markierten Rechnung als Mahnung an die im Profil angegebene E-Mail inkl. der Rechnung als Anhang (ohne die Möglichkeit, den Text zu verändern. Es wird die abhängig vom Mahnstatus Standard-Mahnungs-Mailvorlage verwendet). Der Mahnstatus wird erhöht. Markierte Buchungen: Mahnung per Mail verschicken (inkl. Original-PDF) Versendet stattdessen als Anhang die Original-Rechnung Markierte Buchungen: Mahnung per Mail verschicken (inkl. Original-PDF und Mahnungs-PDF) Versendet als Anhang die Mahnung und die Original-Rechnung Markierte Buchungen: Mahnung per Mail verschicken (ohne Anhänge) Sendet die markierten Rechnung als Mahnung an die im Profil angegebene E-Mail OHNE der Rechnung als Anhang (ohne die Möglichkeit, den Text zu verändern. Es wird die abhängig vom Mahnstatus Standard-Mahnungs-Mailvorlage verwendet). Der Mahnstatus wird erhöht. Markierte Buchungen: Lieferschein per Mail verschicken Sendet das PDF "Lieferschein" per Mail an den Käufer Markierte Buchungen: Lieferschein per Mail an Lagerort versenden Sendet das PDF "Lieferschein" (mit Adresse des Käufers) per Mail an die Lagerort-E-Mail-Adresse (je Lagerort der gekauften Artikel), so dass der Lagerort die Artikel nur verpacken muss und zusammen mit dem Lieferschein an den Käufer versenden kann. Markierte Buchungen: stornieren (Rechnungskorrektur erstellen und versenden) Storniert die markierten Rechnungen durch eine entsprechende Gegenbuchung und öffnet den Mail-Dialog zum Senden der Gutschrift an den Empfänger Markierte Buchungen: stornieren (Rechnungskorrektur erstellen und NICHT versenden) Storniert die markierten Rechnungen durch eine entsprechende Gegenbuchung und versendet diese NICHT. Markierte Buchungen: ausbuchen Rechnung auf das Ausbuchungskonto umbuchen (muss konfiguriert sein) Markierte Buchungen: auf 'offen' setzen Setzt die Rechnungen auf den Status "offen". Markierte Buchungen: Kopie als neue unverschickte Rechnung erstellen Erstellt neue Rechnungen als Kopie (Datum, Rechnungsnummer, Status und weitere Detailfelder werden sinvoll angepasst). Markierte Buchungen: final löschen Löscht die markierten Rechnungen unwiderruflich aus dem System. Nur anzuwenden bei echten Fehl-Erstellungen. Ansonsten ist die Funktion "Stornierung" bei offenen Rechnungen zu empfehlen. Markierte Buchungen: bearbeiten (Bezahldetails setzen, Verschickt-Datum, ...) Ermöglicht die Bearbeitung bestimmter Felder für alle markierten Rechnungen: Bezahldetails: Nach einer Änderung in den Mitglieder-Profil-Stammdaten (z.B. dem Setzen der SEPA-Daten IBAN und BIC) sind diese Änderungen absichtlich noch nicht in bestehende Rechnungen übernommen. Rufen Sie diesen Menüpunkt auf, um bei den markieren Rechnungen die Bezahldetails erneut aus den Stammdaten zu übernehmen (Alle Daten oder nur E-Mail). Verschickt-Datum: Setzt in den Buchungen das Feld "Ware verschickt am" auf das heutige Datum. Buchungs-Datum: Setzt in den Buchungen das Datums-Feld das eingegebene Datum. Fälligkeits-Datum: Setzt in den Buchungen das Fälligkeits-Feld das eingegebene Datum. Bezahlart: auf Überweisung setzen falls per Bankeinzug, und keine Kontodaten (IBAN) vorliegen Kostenstelle: Passt die Kostenstelle an | ||||||||||||||||||||
| Wechselt zu "SEPA Lastschriften/Überweisungen" | |||||||||||||||||||||
| Hiermit können Sie die Liste drucken bzw. als Excel-, CSV, PDF oder XML exportieren. Im Export sind auch die Rechnungsadresse, alle Buchungen-Extrafelder, das Datum der Spendenquittung, die Währung und die MwSt ergänzend enthalten, sowie die Spalten Spalten "Fällig Original, Fällig 1.Mahnung, Fällig 2.Mahnung, Fällig 3.Mahnung".Mit den Rechnungspositionen wird auch die zugeordnete Gruppe der Rechnung sowie alle zugeordneten Gruppen des Empfängers und einige weitere Daten (Mitgliedsnummer, Mitglieds-ID, Geburtstag, Land privat) ausgegeben.Wenn Sie einzelnen Rechnungen markieren, werden nur diese expoertiert. | ||||||||||||||||||||
| Datumsauswahl. Der Button aktualisiert die Ansicht nach einer Änderung des Datumsbereichs bzw. wählt ein Vor-/Nachfolgejahr aus. | ||||||||||||||||||||
Öffnet die Filter-Ansicht. Filtert die Rechnungen nach
| |||||||||||||||||||||
| Öffnet die Rechnung zum Bearbeiten (siehe "Bearbeiten einer Buchung") | |||||||||||||||||||||
| Sendet die Rechnung per Mail an den Empfänger (siehe nachfolgend) | |||||||||||||||||||||
| nur bei unverschickten Rechnungen: Ermöglicht es, einer unverschickten Rechnung eine weitere Position hinzuzufügen. | |||||||||||||||||||||
| Kontextmenü per: | Buchung löschen: Löscht die Bestellung (nach einer Sicherheitsabfrage) unwiderruflich Buchung stornieren: Storniert die Bestellung und erstellt eine Gutschrift (falls die Originalrechnung noch im Status "offen" ist, werden beide Rechnungen als "bezahlt" markiert). Auch nur einzelne Positionen können storniert werden, in diesem Fall bleiben beide ungen im Status "offen". Ein Storno aus "in Bezahlung": Original-Buchung bleibt unverändert, stornierte Buchung ist in unverschickt bzw. offen (nach Mailversand) Protokoll anzeigen: Zeigt das Änderungs-Protokoll dieser Buchung an | ||||||||||||||||||||
| Kontextmenü per: | Sammler manuell bezahlt setzen: Ermöglicht das bezahlt-Setzen des Sammlers. Dies ist nur sinnvoll, wenn Sie das Bankkonto nicht per HBCI/FinTS/Import-Datei einlesen!! Sammler öffnen: Zeigt die Details dieses Sammlers an |
Sendet die Rechnung per Mail an den Empfänger
| Feld | Beschreibung |
| E-Mail-Auswahl | Ermöglicht die Auswahl, ob die private oder geschäftliche Mail des Mitglieds oder die E-Mail-Adresse eines anderen Kontakts oder eine andere E-Mail-Adresse verwendet werden soll. Öffnet den Dialog zum Erstellen einer neuen Rechnung (komplett manuell!) |
| CC,BCC | Ermöglicht es, die Mail in Kopie/Blindkopie zu versenden |
| Mail-Vorlage | Wählt die zu verwendende Mail-Vorlage aus (Rechnung oder Spendenquittung) |
| Betreff | Der Betreff der Mail |
| Anhänge | Das Rechnungs-PDF (standardmäßig aktiviert), sowie Dateien, die in der Rechnung als Anhänge gespeichert sind, können optional mit verschickt werden. |
| Nachricht | Der Nachrichtentext |
| Sendet die Rechnung an die ausgewählte E-Mail-Adresse | |
| Zurück ohne Rechnung erneut zu senden |