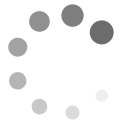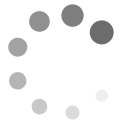Bitte warten...
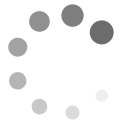
Bei einem Klick auf die Spalte "Text" bekommen Sie eine schnelle Übersicht über die Artikel-Details:
Register "Hauptdaten"
Hier haben Sie folgende Möglichkeiten:
|
Schließen | Schließt das Fenster |
Bearbeiten | Öffnet den Artikel im Bearbeiten-Modus, siehe "Artikel hinzufügen/bearbeiten" |
Kopieren | Erstellt eine Kopie des Artikels und öffnet diese im Bearbeiten-Modus. (Es wird ggf. automatisch eine neue Artikelnummer generiert.) |
Käufer manuell hinzufügen | Ermöglicht das manuelle Hinzufügen eines Käufers, siehe "Manueller Kauf" |
Neuen Unterartikel hinzufügen | Nur bei Hauptartikeln:
Öffnet den "Neuen Artikel hinzufügen"-Dialog mit vorausgewähltem Hauptartikel und passend generierter Artikelnummer (falls Artikelnummer in Hauptartikel angegeben). |
Mail an Käufer senden | nur falls Verkäufe vorhanden:
Ermöglicht das Senden einer Mail an alle Käufer. siehe "Mail an Käufer eines Artikels senden" |
| Klick auf Bild | Öffnet das Bild |
Register "Gekaufte Artikel"
Zeigt den aktuellen Lagerbestand und eine Liste der Einkäufe an.
Dieses Register öffnet sich auf durch einen Klick in der Artikelübersicht auf die Zahl in der Spalte "Anzahl gekauft".
Hier haben Sie folgende Möglichkeiten:
|
Schließen | Schließt das Fenster |
Umlagerung | Mit diesem Button können Sie eine Verschiebung von Artikeln zwischen den einzelnen Lagerorten buchen (siehe "Lagerorte") |
Zugang buchen (Bestellung eingetroffen) | Mit diesem Button können Sie einen Zugang von Artikeln in den gewählten Lagerort buchen (siehe "Lagerorte") |
Abgang buchen | Mit diesem Button können Sie einen Abgang von Artikeln aus dem gewählten Lagerort buchen (siehe "Lagerorte") |
Register "Verkaufte Artikel"
Leigt eine Liste der Käufer an. Hier können Sie auch Käufer manuell hinzufügen und/oder eine Mail an alle Käufer senden.
Dieses Register öffnet sich auch auf durch einen Klick in der Artikelübersicht auf die Zahl in der Spalte "Anzahl verkauft".
Hier haben Sie folgende Möglichkeiten:
|
Schließen | Schließt das Fenster |
Kauf manuell hinzufügen | Ermöglicht das manuelle Hinzufügen eines Käufers. siehe "Manueller Kauf" |
Mail an Käufer senden | nur falls Verkäufe vorhanden:
Ermöglicht das Senden einer Mail an alle Käufer. siehe "Mail an Käufer eines Artikels senden" |
| Vorschau | |
| Drucken | |
| Export als Excel (.xls) | |
| Export als Excel (.xlsx) | |
| Export als CSV | |
| Export als PDF hoch | |
| Export als PDF quer | |
| Export als XML | |
| Hiermit können Sie die Liste drucken bzw. als Excel-, CSV, PDF oder XML exportieren. Im Export ist auch die Rechnungsadresse ergänzend enthalten. |
| [Käufer] | Öffnet das Mitglied (falls interner Käufer) |
| [Details] | Öffnet die Buchung (Rechnung). Dort können Sie die Buchung bearbeiten, löschen und das PDF anzeigen. |
Als zweite Tabelle sehen Sie alle Vormerkungen, falls
"Vormerkungen" vorhanden:
|
Rechnungen für markierte Artikel generieren und versenden | Erzeugt und versendet Rechnungen der markierten Vormerkungen |
| Vorschau | |
| Drucken | |
| Export als Excel (.xls) | |
| Export als Excel (.xlsx) | |
| Export als CSV | |
| Export als PDF hoch | |
| Export als PDF quer | |
| Export als XML | |
| Hiermit können Sie die Vormerkungsliste drucken bzw. als Excel-, CSV, PDF oder XML exportieren. Im Export ist auch die Rechnungsadresse ergänzend enthalten. |
Register "Verlauf"
Zeigt eine Liste der Zu- und Abgänge an.
Hier haben Sie folgende Möglichkeiten:
|
Schließen | Schließt das Fenster |
| [Rechnungsnummer] | Öffnet die Rechnung/den Lieferschein als PDF |
Register "QR-Code"
Zeigt einen QR-Code an, der verwendet werden kann, um diesen Artikel in den Warenkorb zu legen.